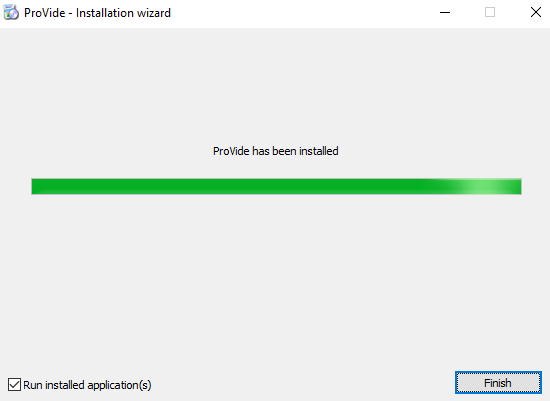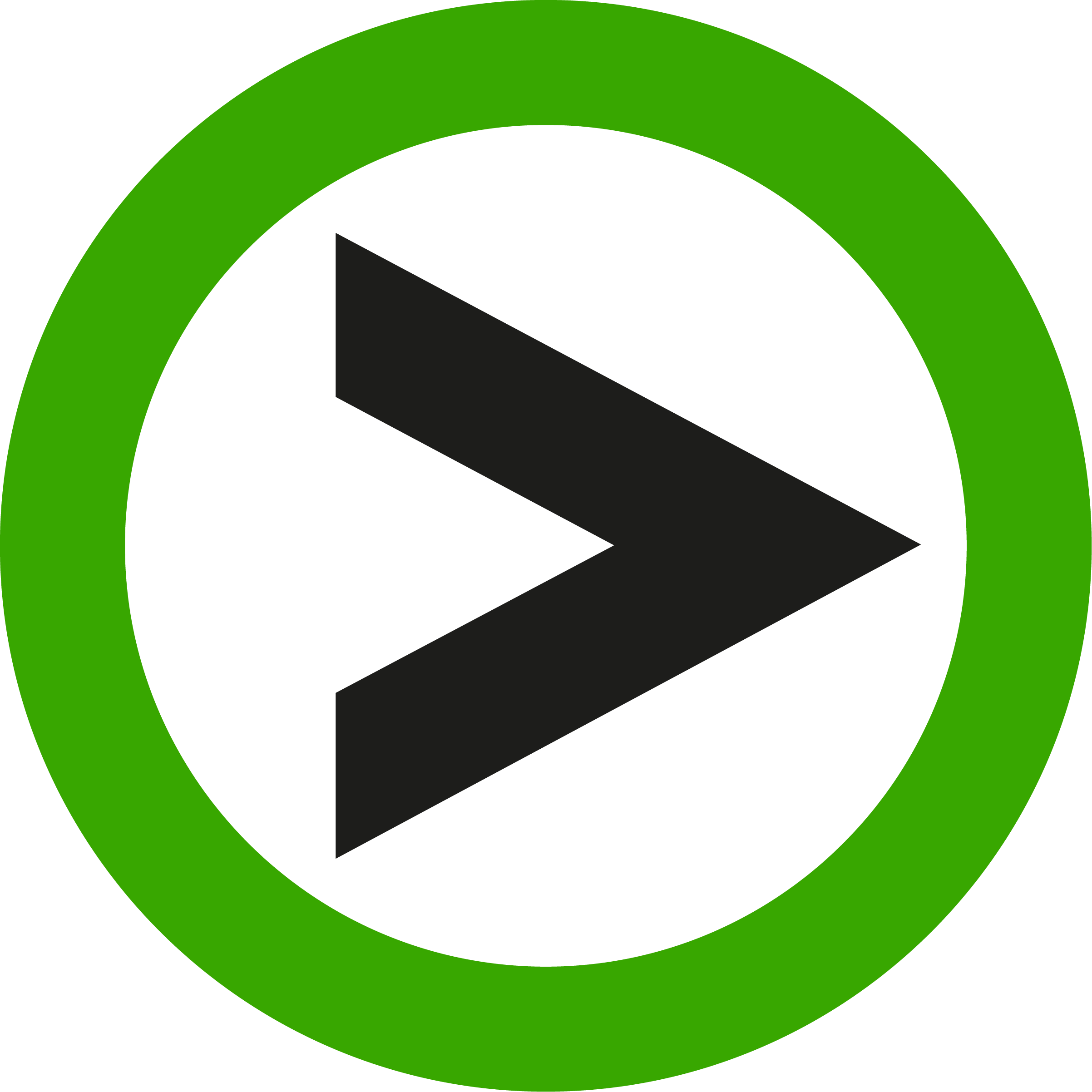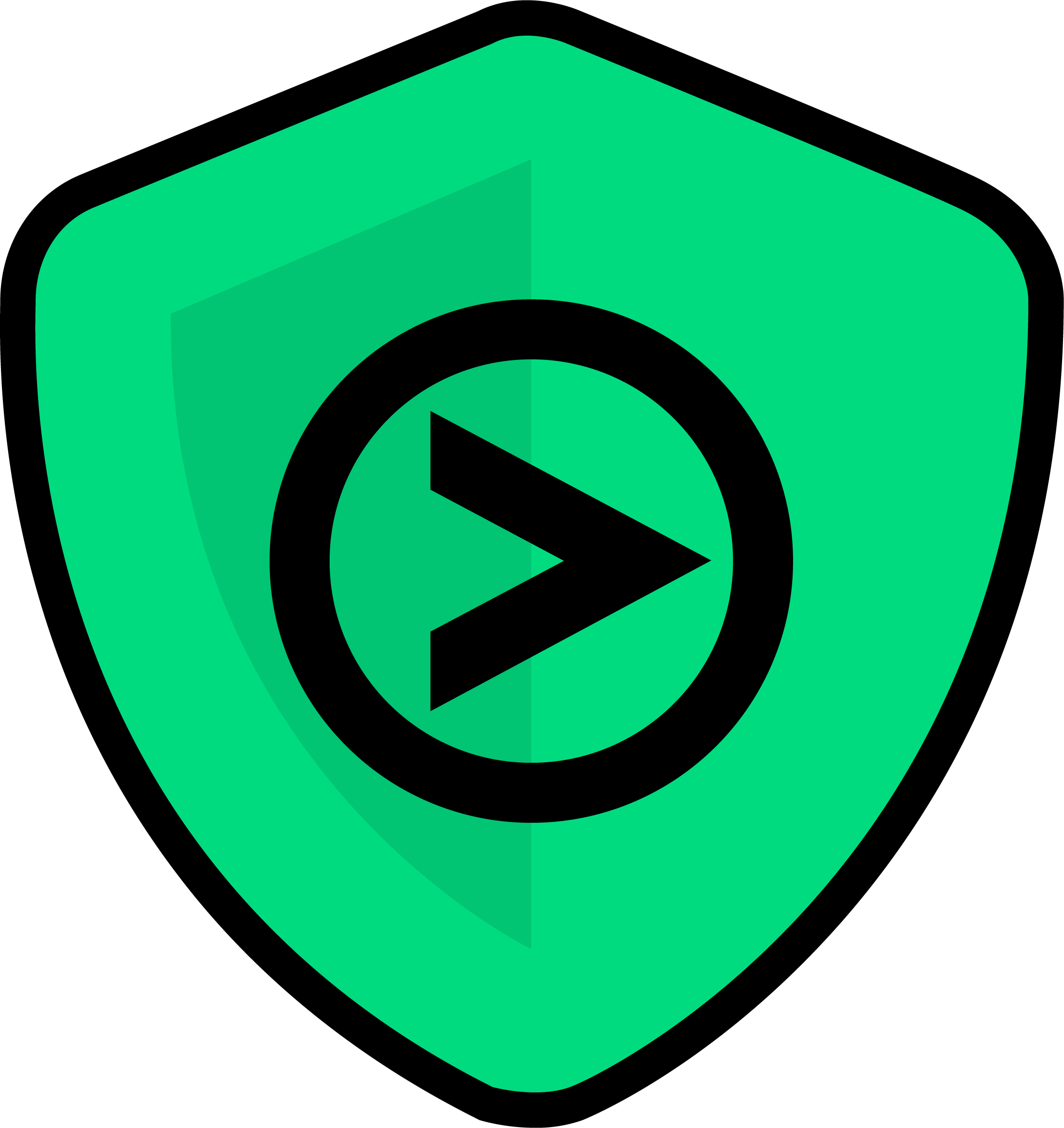Choose your version for downloading, either the 64 bits or the 32 bits version.
Run the downloaded ProVide_Setup.exe file. If you haven’t downloaded ProVide you can do that from here:
License agreement #
The first thing you are faced with is the (rather short) license agreement which must be accepted by clicking the checkbox before you can proceed.
Click the checkbox and then Next.
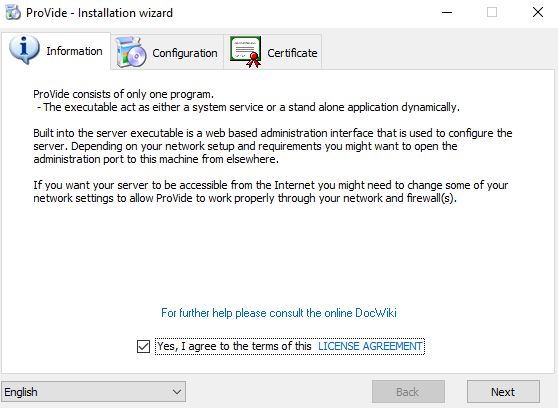
Components & Password #
Here you select where you want to install ProVide and if you want to run it as system service or if you want to start it manually. You will also need to set a password because ProVide requires a password for accessing the administration interface. Remember this as you will need it to configure the server. You dont need to set a password if you are updating so uncheck the checkbox above Administrator info if you are updating.
Enter your password.
Click Next.
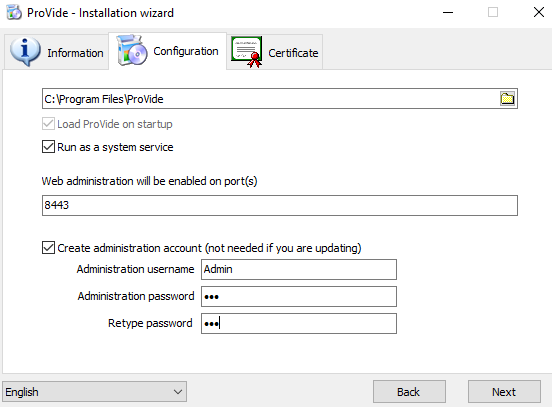
Certificate #
Here you select which method you want to create a certificate for ProVide with. You have two options “Automatically” or Manually. If you choose automatically it creates it for you and if you create it manually you will need to fill in some info.
Choose an option and click “Next”.
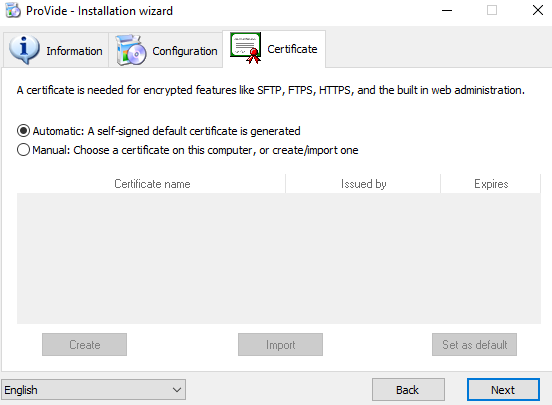
Finishing the installation #
Once the installation has completed you are faced with the option to simply press ”Finish” and all installed applications will automatically start.
Click Finish.